
Twitter の機能・使い方の説明です。
【 ハッシュタグ 】
入力事例

[ # ]こちらの記号を ハッシュマーク と言います。 ※必ず半角記号で入力です。
この ハッシュマーク [ # ]の後にキーワードを入れると、
キーワードを含む 「#〇〇〇〇〇」の部分が ” タグ化 ” されます。
” タグ化 ” されたキーワードは、上の画像のように、青くなって ハッシュタグ になります。
また、「鬼滅の刃」[ スペース][限定グッズ]のように、スペース の前までの部分が ” タグ化 ” されます。
” タグ化 ” されることで、同じキーワードで情報を探している人に対して、検索されやすくなります。
◆ ハッシュタグの活用方法
トレンド検索
ホームの画面から、[ キーワード検索 ]の窓に、
「#○○○○○」と「○○○○○」のように、ハッシュマーク有りと無しで検索を比較してみましょう。
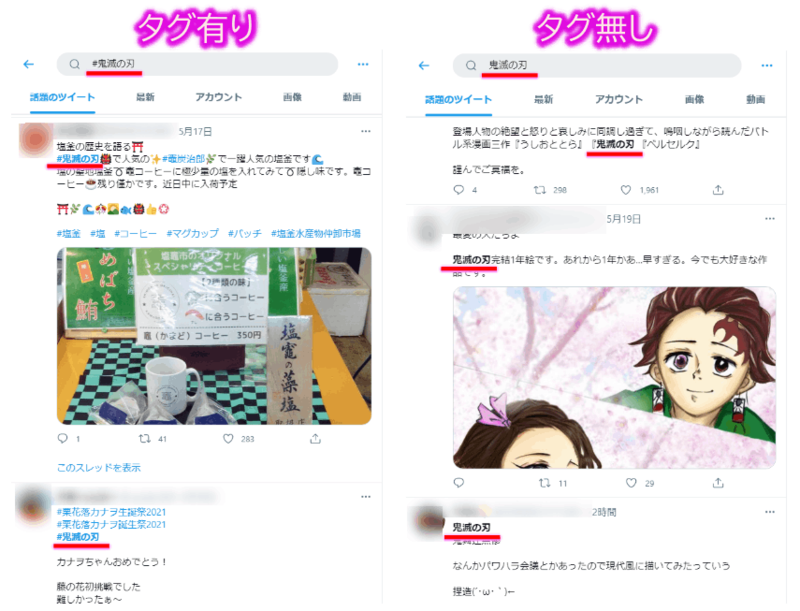
検索されるツイートに違いがあります。
タグ有りは、キーワード単体でも検索されることを狙ってツイートしていますが、
タグ無しは、文章の一部として書かれているキーワードになります。
どちらの方がアピール性が高いか?
これは” タグ化 ” したキーワードの方がアピール性は高いです。
上記の例はアニメなので若干分かり難いかもしれませんが、
メーカー名など、例えば、
#Workman でシューズを購入しました!
履きやすくてウォーキングにも最適です!
のようなツイートとした場合、メーカーの担当者の目に止まれば、メーカーから「いいね」がもらえる場合もあります。
また、各ジャンルごとで様々な ハッシュタグ があるので、情報収集にも役に立ちますよ。
【 タイムライン 】
Twitterにログインすると、最初に表示されます。
また[ ホーム ]をクリックしても表示されます。
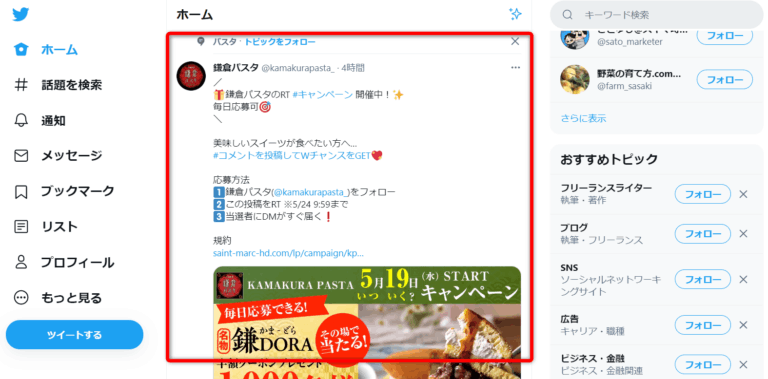
真ん中の赤枠の部分が「 タイムライン 」です。「 TL 」と略して表記されることもあります。
新しい情報が次々と流れていきます。
◆ タイムラインに表示される内容・順番
フォローしているアカウントのツイート(いいね/リツイート/引用ツイートを含む)
-
自身の興味や話題と関連のあるアカウントのツイート
-
おすすめツイート
-
プロモーションツイート
農業系のツイートが多ければ、TLの表示は農場に関しての内容が多くなります。
IT系のツイートが多ければ、TLの表示はITに関しての内容が多くなります。
サッカー系のツイートが多ければ、TLの表示はサッカーに関しての内容が多くなります。
全てはTwitterのアルゴリズムで表示内容と順番が変わってきます。
【 通知 】
通知の種類は2つ

◆ 「 すべて 」の通知に表示される内容
-
ご利用のアカウント(@○○○○○)に新しい端末からログインがありました(xxxx年x月xx日)。
確認してください。
※ CPで見ている場合 -
フォローされました
-
いいねされました
-
リプライされました
-
リツイート/引用ツイートされました
-
メンションされました
-
リストに追加されました
◆ 「 @ツイート 」の通知に表示される内容
-
リプライされました
-
メンションされました
「 すべて 」の通知から2つが抜き取られて別枠として通知されます。
◆ 通知が20件を超えると!
通知が20件を超えると
「20+」と表示されるようになる。
そこで例えば、
30件の通知が来ていたとします。
「20+」をクリックして通知を表示させると、20件のツイートが展開されて読むことが出来ます。
もう10件を読むには
[ さらに表示 ]をクリックして表示させる必要があります。
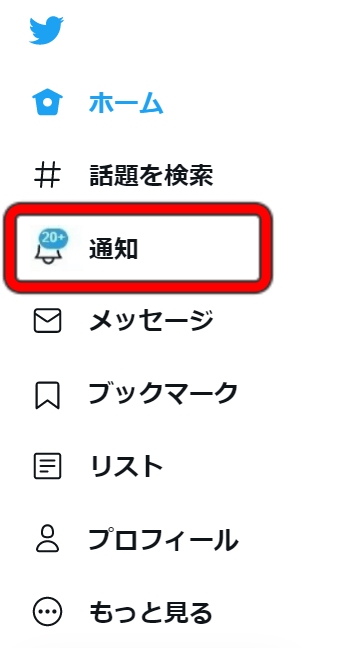
Twitterを始めたての頃はあまりこのようなことは起こりませんが、
インフルエンサーになるとかなりの通知数が溜まるようになります。
もし自分が、インフルエンサーと交流したい!と考えたとき、大量の通知に埋もれてしまい流されてしまう可能性もあります。
そこで少しでも気がついてもらう可能性を上げるには、
「 @ツイート 」の通知に表示させる必要があります。
そのためには「リプライ」と「メンション」を上手く使いましょう。
◆ 通知フィルター
Twitterを運用してフォロワーさんが増えてくる、または、不要な通知を減らしたい!
そんなときは「 通知フィルター 」昨日を使いましょう。
[ 通知 ]とクリックして、右上のギヤのマークをクリックします。

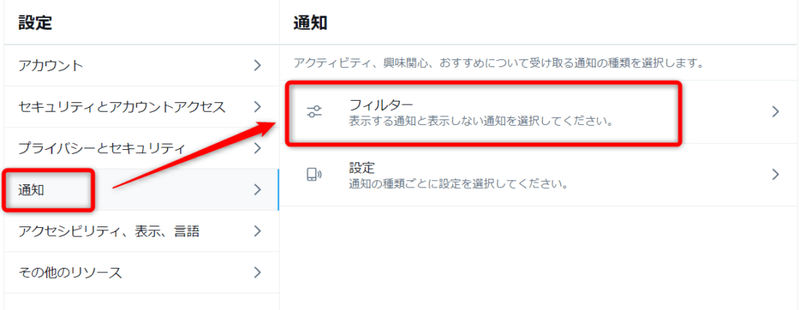
[ ミュートしている通知 ]をクリックして
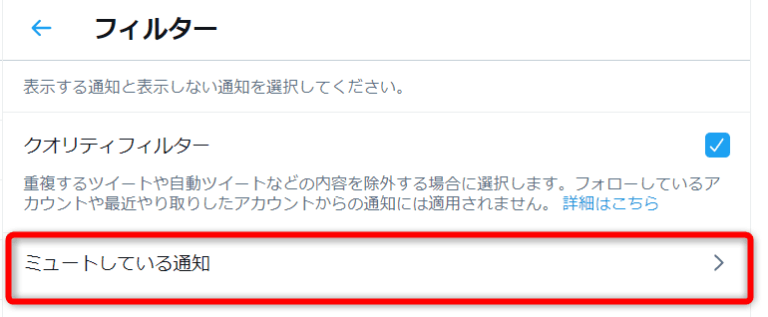
[ 次のアカウントからの通知を表示しない ]の設定をする。
表示したくない項目にチェックを入れれば、通知の整理ができます。
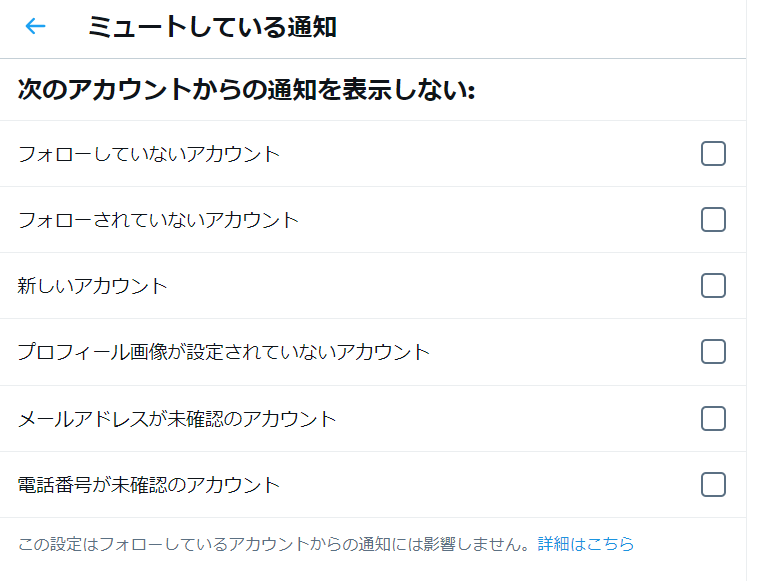
【 ダイレクトメッセージ(DM) 】
こちらはツイートのように、公開トーク というものではなく、
文字通り 1対1 のやり取りになります。
Twitterのチャット機能というものです。
デフォルト設定では、フォローしているアカウントからしかDMは受け取れません。
設定で全アカウントから受け取ることが出来るようにもなりますが、
「フォローありがとうございます。」とお礼の言葉と一緒に、勧誘のメッセージも多く届くようになります。
ビジネスで仕事の以来も受注したい! という場合は全てのアカウントからDMを許可する設定も有りかと考えます。
どのように使うかは本人次第になります。
ちなみに私は、全てのアカウントからOKにしています。
妙な勧誘も届きますが、DMがもと知り合い、雑談交えながら交友関係を広げるきっかけにもなります。
【 検索 】
Twitterを使う上で最も重要といっても良いのが「検索」機能です。
これは秒単位で情報が流れるTwitterの中から、いかに有益な情報を探し出せるか!になりますが、
これを、逆に考えると、探し出し易くすることもテクニックに一つになります。
【 検索の仕方を覚える = 探し易く書くコツ 】になります。
◆ キーワード検索
検索窓は2箇所あります。
[ ホーム ]の検索窓 と [ #話題を検索 ]の検索窓、どちらを使っても同じです。
例として検索窓に[ スイーツ ]と入力して検索してみます。
画面が切り替わって
[ 話題のツイート ][ 最新 ][ アカウント ][ 画像 ][ 動画 ]と5つの項目が分かれて表示されます。
これは検索した[ スイーツ ]に対して、Twitterが自動で5つの項目に分類して見易くしているものです。
話題のツイート
入力したキーワードで、反応(エンゲージメント)が獲得できているツイートが上位に表示されます。
反応(エンゲージメント)は、いいね・RT・リプが多いツイートです。
自分のツイートを上位表示させるには、自分から いいね・RT・リプを相手に送って、積極的に行動していきましょう!
自分にして欲しいことは、まず先に相手にしてあげることです。
最新
これは現状確認をしたい時に便利です。
例えば「突然ネット回線が繋がりにくい?つながらない!?」って時に、自分だけなのか?世間でも起きているのか?を調べたい時に、
「AU 障害」などと検索窓に入力して、最新を確認します。
ツイートが多ければ、何かしらトラブルが発生していることを知ることができます。
アカウント
入力したキーワードを含むアカウントを検索できます。
例えば検索窓に「ミニピン」と入力して、アカウントのタブを確認すると、
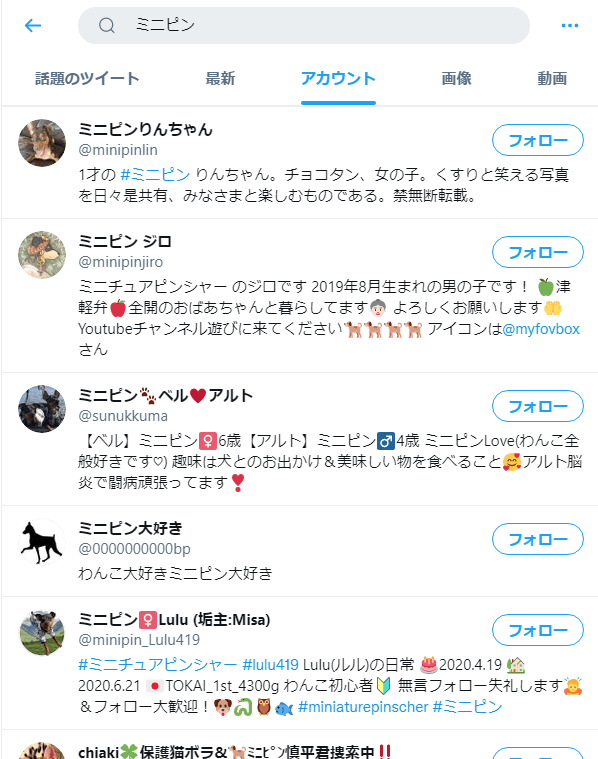
画像・動画
画像・動画もアカウントと同様の使い方です。
検索したい対象物が写っているツイートを検索します。
使い方によっては非常に便利ですよね。
◆ 「 # 」ハッシュタグ検索
ツイート内のキーワードに「# = ハッシュマーク」をつけることで、キーワードをタグ化して見つけやすくする方法です。
ハッシュタグはリンクになっている
「#○○○○○」としてツイートを書くと、ハッシュマークのついた単語が青く識別されます。
この識別された部分はリンクになっているので、クリックすることで同じ「#○○○○○」で投稿しているツイートを、一気に集めることができます。
このリンクになっているというのがポイントです!
タイムラインに流れてくるツイートは、フォローしている/されている ツイートが優先的に流れてきます。
つまりフォロー関係にならないと、他人のタイムラインに載ることが少ないということです!
しかしハッシュマークがリンクになっていることで、ハッシュタグリンクをクリックした人のタイムラインに載ることも出来るので、始めたばかりでフォロワーが少ないうちは積極的に使って行くのも良いかもしれません。
「#話題を検索」を上手く使う
「#話題を検索」に出てくるツイートは、文字通り今のトレンド話題です。
この「#話題を検索」にあるキーワードで「#○○○○○」としてツイートをすると、同じ話題として検索されやすくなるのでインプ獲得も増えます。
ただし多くの人のタイムラインに表示されてインプの獲得はできますが、情報に埋めれるので使い方次第です。
オリジナルタグの作成
例えば「#黄色いイチゴ日記」のように他人が使用しないような単語を作り、毎回のツイートに入れるようにする。
アカウウントがある程度育って有名になってくると、「#黄色いイチゴ日記」ってなんだ?
と興味を持った人が、「#黄色いイチゴ日記」で検索をするようになる。
こうすることによりオリジナルのブランドキーワードを作り上げることが出来てしまいます。
◆ 特定のツイートだけを検索したい
自分のツイートだけを振り返りたいときってありませんか?
「過去にどんなツイートしたかなぁ?」のように一覧で見たい!
しかしTwitterには、自分のツイートを一覧で表示する機能は無いのです。
そんなとき活用するのが[ from:@○○○○○ ]です、○○○○○の部分はユーザー名が入ります。
仮に私自身を検索するなら、[ from:@clover_ideas ]と入力するということになります。
更に時系列で表示させたいなら[ 最新 ]のタブをクリックします。
★便利ツール
自分のツイートを一括で見たい、時間指定でツイートしたい、このようなときは、SocialDog というツールを使うと便利です。
◆ 最新リサーチとして活用する
ブログの記事を書く時、特にアフィリエイターはお悩みのリサーチとして活用することが有効ですね!
例えば検索窓に[ 口臭 悩み ]と入れて検索してみてください。
このキーワードでのリアルな悩みが沢山でてきます!
-
〇〇 悩み
-
〇〇 評価
-
〇〇 痛い
-
〇〇 辛い
-
〇〇 売り切れ
-
〇〇 再販
-
〇〇 使い方
-
〇〇 口コミ
-
〇〇 レビュー
〇〇に部分は、商品名や、体の部位、場所、などなど・・・、キーワード次第で使い方は無限です。
通常のキーワードツールを使うより、リアルな声を集めることが出来るかもしれません。
【 ブックマーク 】
◆ 機能・使い方
タイムラインのツイートは秒を追うごとに流れていってしまいます。
そんな流れの川の中で「あ!このツイートの内容いいな!」と思ったツイートを、
素早く保存しておける機能です。
有益な情報、後で見たい情報をブックマークしておけることはもちろんですが、このブックマーク機能は、タイムラインに流れてくる他人のツイートだけではなく、自分のツイートもブックマークできます。
この機能を使って、プロフィールの固定ツイートを定期的に入れ替えることも簡単にできます。
◆ ブックマークの設定方法
追加する
ツイートの右下のマークをクリックして、[ ブックマークに追加 ]をクリックで、ブックマークできます。
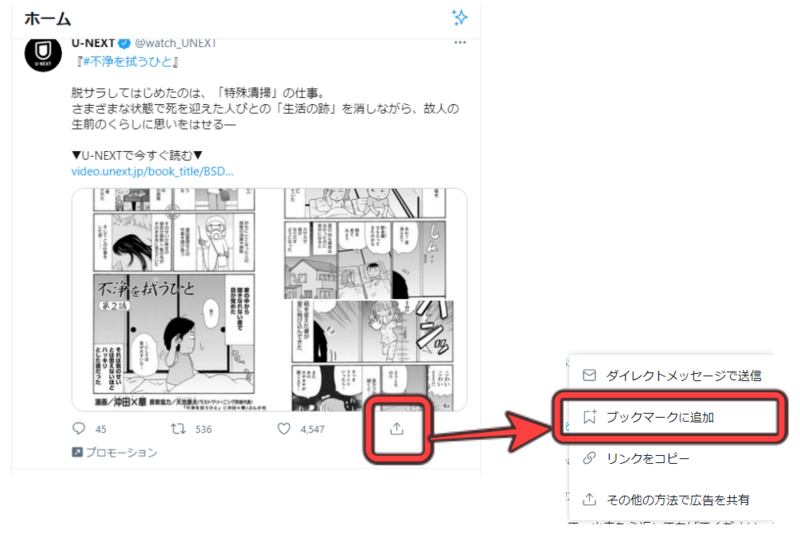
削除する
ブックマークしたツイートを表示させます。
削除したいツイートの、右下のマークをクリックして、
[ ツイートをブックマークから削除 ]を選択します。
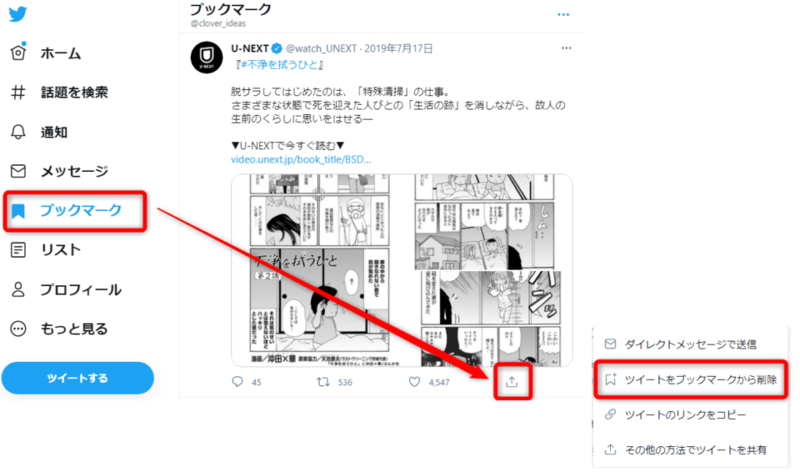
【 リスト 】
「 リスト 」とは、自分でジャンルを作成して、お気に入りのアカウントをまとめておく機能です。
〇〇専用のタイムライン といった感じのものです。
例えば、[ お笑い ][ 美容 ][ ブログ ]など、自分でジャンルを作成して振り分けることができます。
また、[ 公開 ][非公開]を選ぶことができます。
◆ リストの作り方
[ リスト ]の項目を選択して、[ + ]新規作成を選択します。
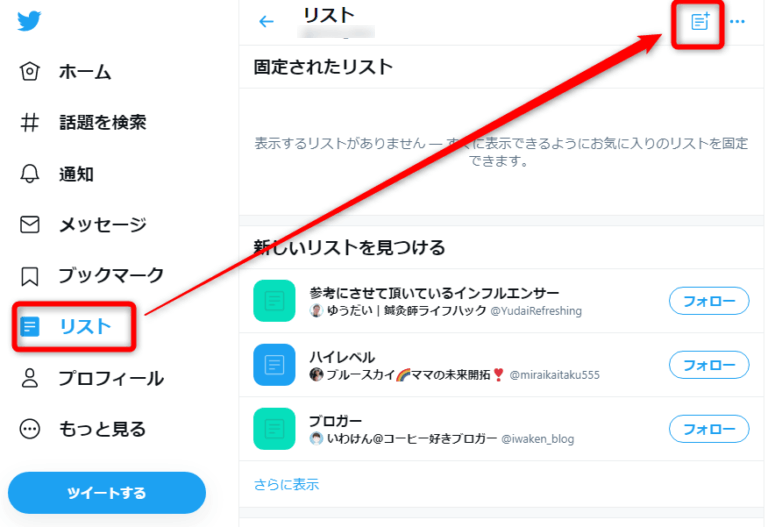
詳細は空欄でも良いですが、公開したくない!のであれば、[ 非公開にする ]のチェックだけはしっかりと確認しましょう。
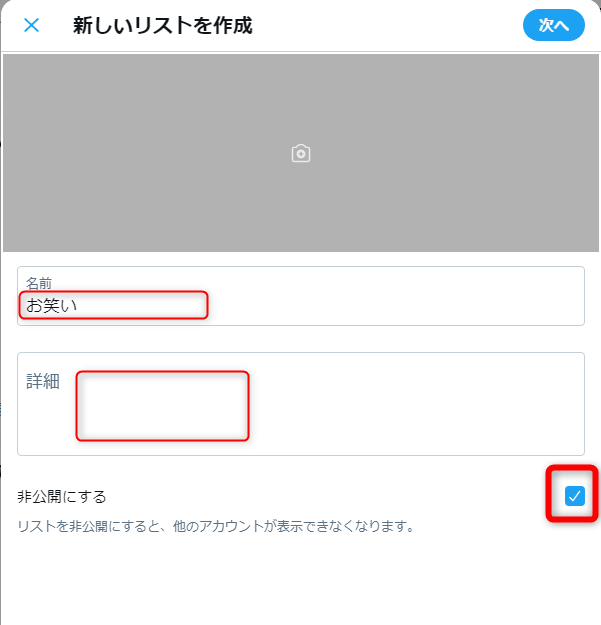
例として、[ お笑い ]でリストを作成してみます。 > 「次へ」

「 次へ 」をクリックすると候補が表示されるので、好みがあれば追加することもできます。
作ったリストは画面下の[ 自分のリスト ]に追加されますが、見る頻度の高いものはピンを固定すると、[ 固定されたリスト ]に表示されます。
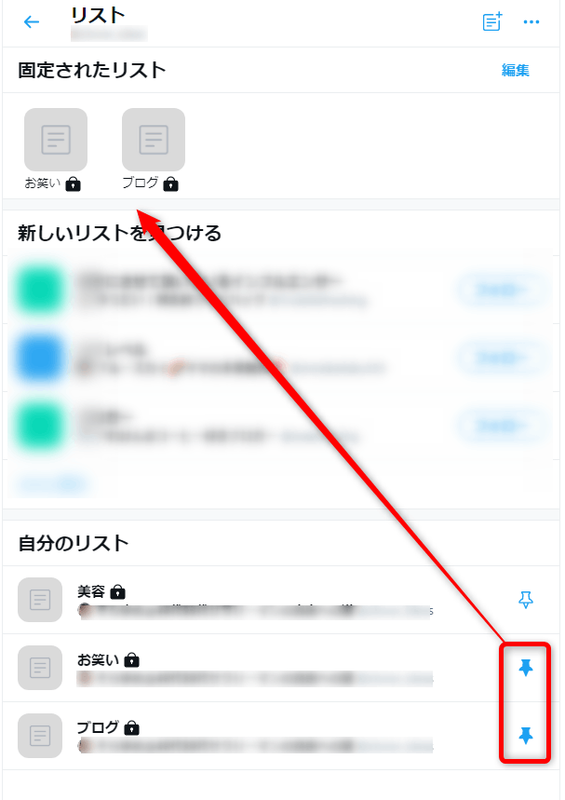
◆ リスト自体を削除
[ リスト ]> 削除したいリストを選択して
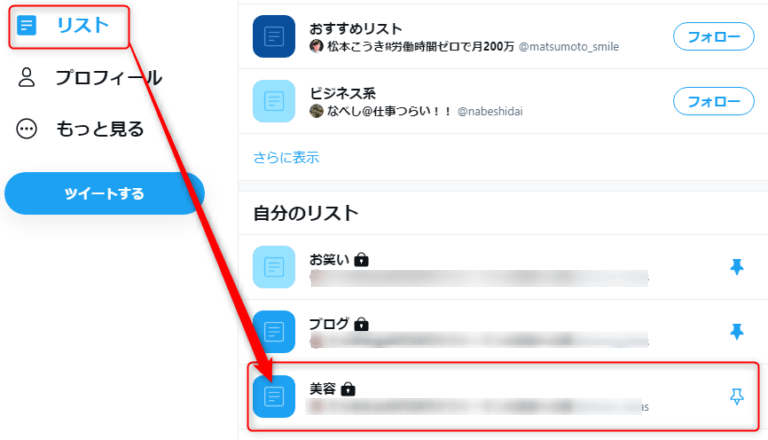
[ リストを編集 ]をクリックします。
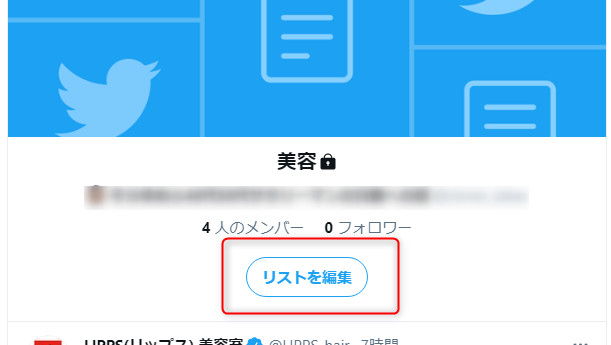
[ リストを削除 ]で削除できます。
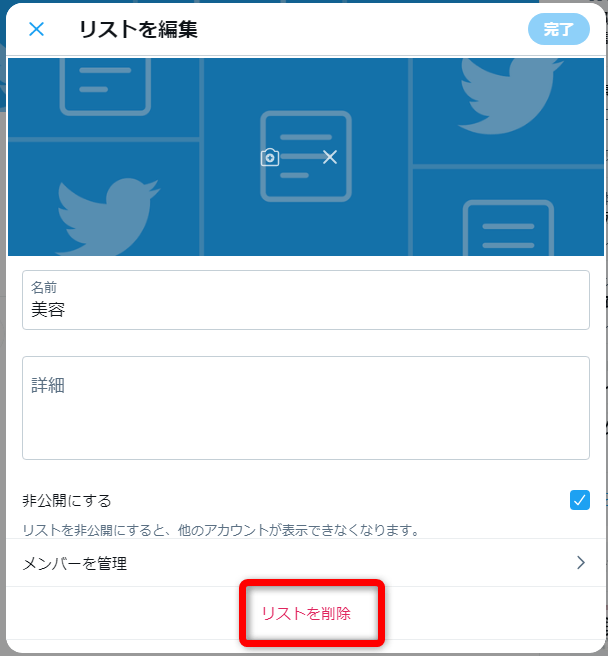
◆ リストのメンバーを削除
[ リスト ]>削除したいリストを選択します。
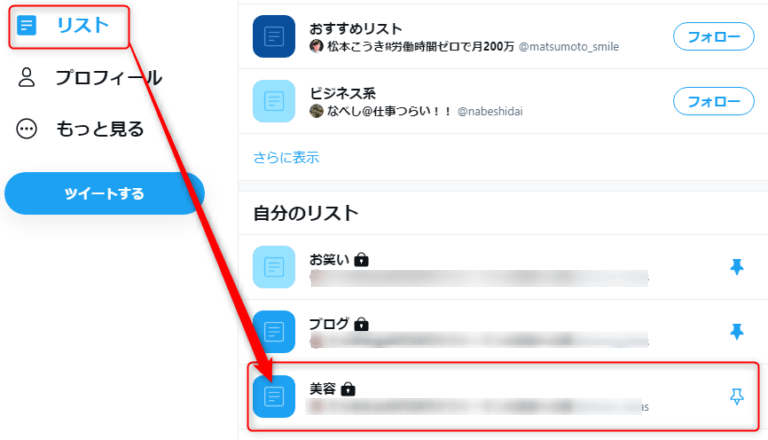
[ リストを編集 ]をクリックします。
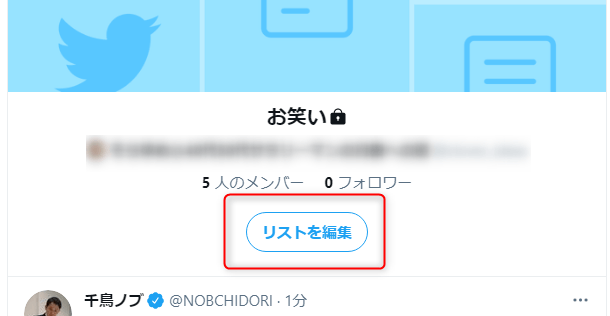
[ メンバーを管理 ]をクリックします。
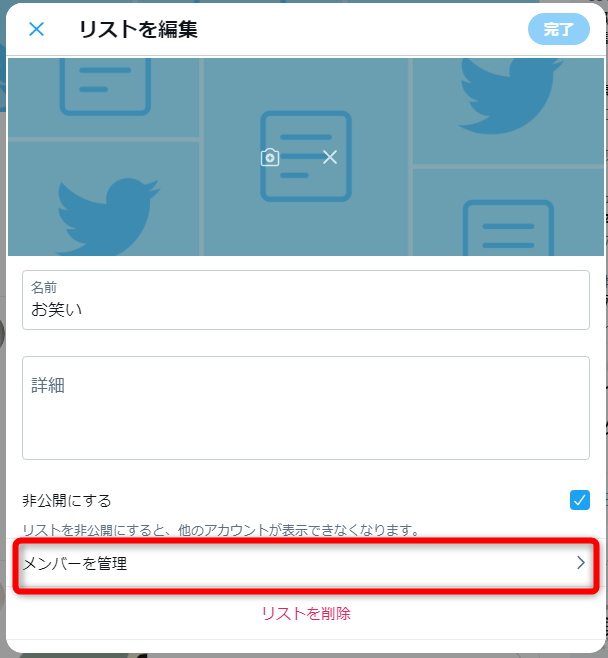
ここで、削除したいメンバーを個別に選択していきます。
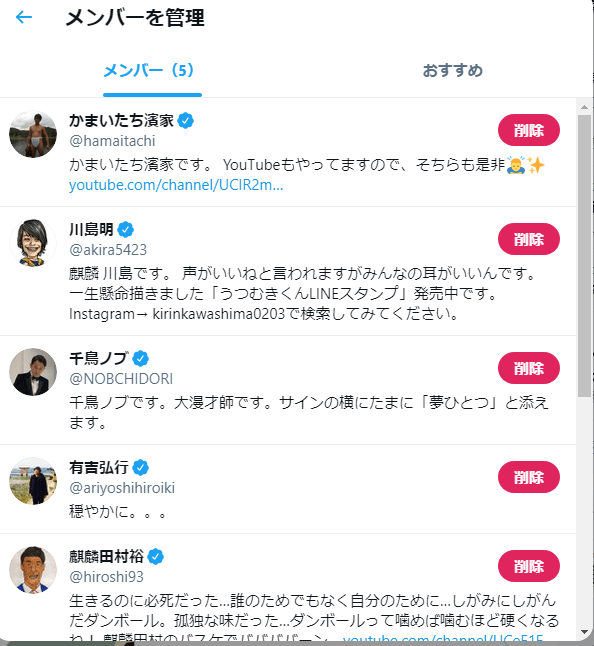
◆ リストの公開/非公開
確認や編集は、[ リスト ]> 変更したいリストを選択して >[ リスト編集 ]
>[ 非公開にする ]のチェックのオン・オフで切り替えます。
リストを[ 公開 ]にしていると、他人から見られる状態になっていますし、他人に共有を許可している状態でもあります。
なので公開設定になっている人のリストを共有することもできます。
◆ リストに追加・削除すると相手に通知が行くのか?
こちらの行動が相手に伝わるのではないか?っと気になるのが通知ですよね。
通知が伝わる条件がありますねの理解しておきましょう。
通知が相手に伝わる条件は2つ
-
公開リストにアカウントを追加した時
-
既存の非公開リストを公開に変更した時
いずれも公開にしている時に通知が伝わります。
通知が相手に伝わらない条件は2つ
-
自身のアカウントが鍵垢(鍵アカウント)の場合
-
非公開リストにアカウントを追加した時
鍵アカウントの場合、リストが公開でも非公開でも相手に通知は行きません。
◆ リスト追加が出来ない条件
-
相手が鍵アカウントで、フォロー承認されていない時
-
相手にブロックされている時
-
一気に沢山のリストを追加しようとする時
※ 「沢山の」としましたが、数値的な上限は規約で公開されていません。 -
1つのリストの上限は5,000人まで
【 トピック 】
◆ 機能・使い方
Twitter側が予め用意したジャンルを選択して、タイムラインに流れるようにするもの。
例えば、ペットに興味があれば、[ ペット ]>[ 犬 ]のようにジャンルを絞り込んでタイムラインに表示させることができます。
すると、犬のことについて投稿しているツイートが優先してタイムラインに表示されるようになります。
◆ 設定の方法
[ もっと見る ]から[ トピック ]を選択
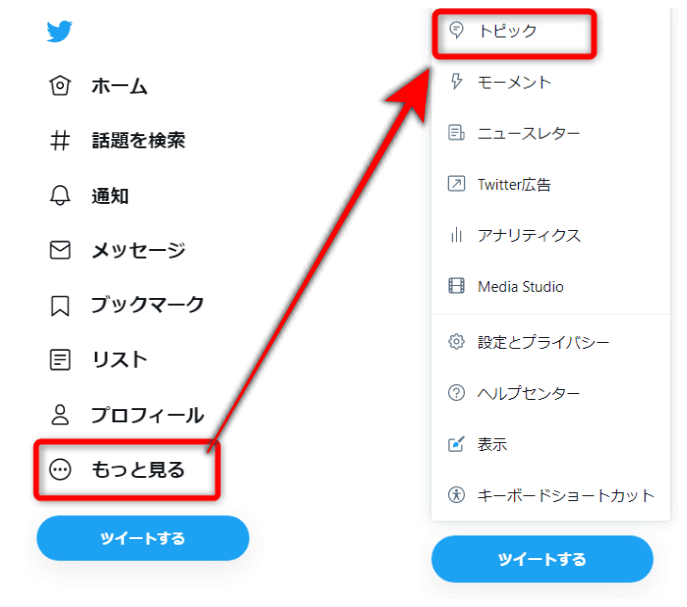
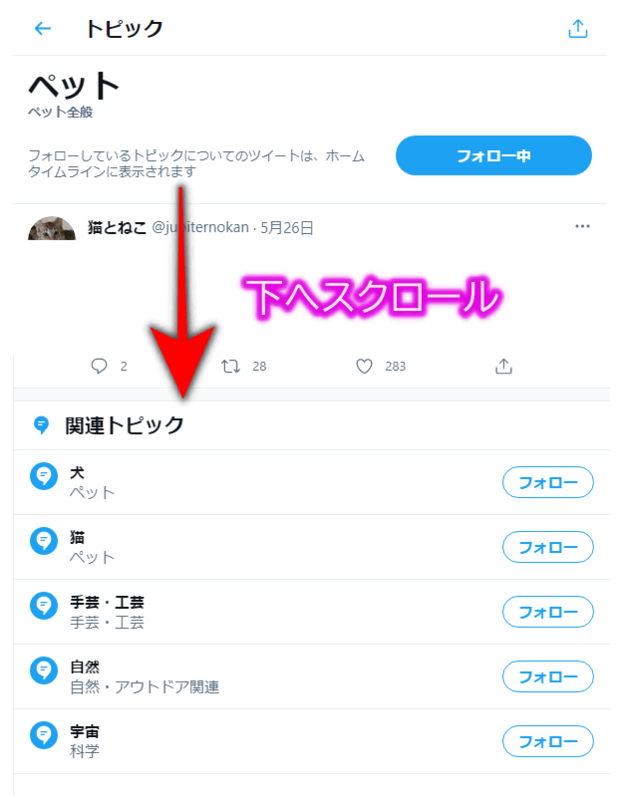
[ ペット ]のトピックを選択して、下へスクロールすると、さらに詳細が出てくるので興味があるものをフォローしてください。
【 モーメント 】
◆ 機能・使い方
モーメント機能はスマホからは使用できません。
PC(web)版専用になっています。
用途としては、自分のツイートでも、タイムラインに流れている任意のツイートでもモーメントに加えることができ、作成したモーメントをブログに貼ることもできます。
よく見かける場面としては、ショップ等のホームページでサイドバーなどに、自社の商品だけをツイートしたタイムラインが貼ってあるものを見たことはないでしょうか?
これがモーメント機能を使ってツイートをまとめて貼り付けたものになります。
◆ 「リスト」や「ブックマーク」と何が違うの?
気に入ったツイートを まとめるところは似ていますが、
「モーメント」は
-
ツイートを自由に並び替えることが出来る
-
まとめたツイートをブログなどに貼ることが出来る
という機能を持っています。
◆ 設定方法
[ もっと見る ]>[ モーメント ]を選択する。
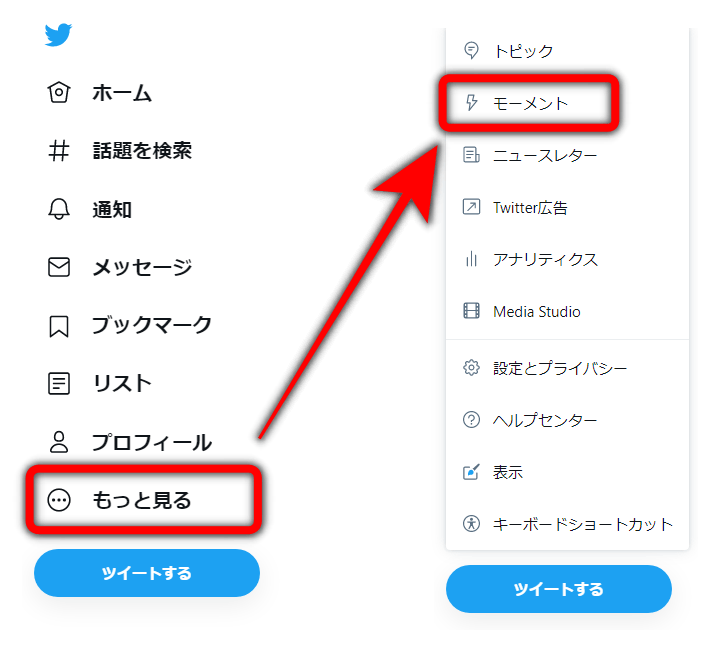
続けて[ 作成 ]>[ レ点を入れて選択 ]>[ 追加 ]をクリックする。
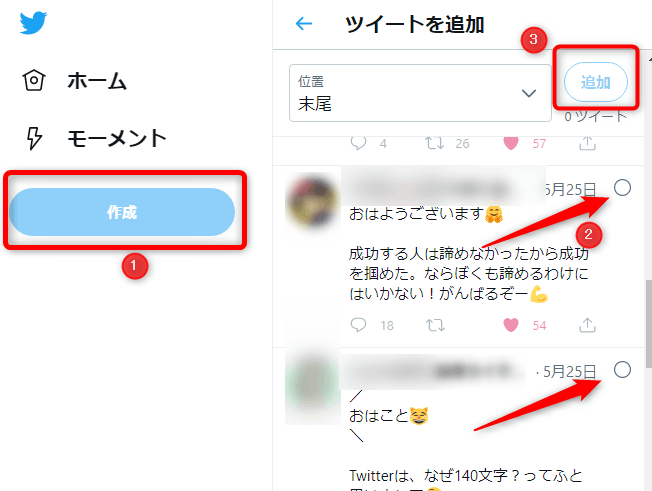
◆ モーメントに追加できるツイートは4種類
-
いいねしたツイート
-
アカウント別ツイート
-
ツイート検索
-
ツイートへのリンクから
選択できるツイート4種類は、下記図の①で選択します。
[ ここにチェックを入れる ]>[ 選択が終わったら追加をクリック ]
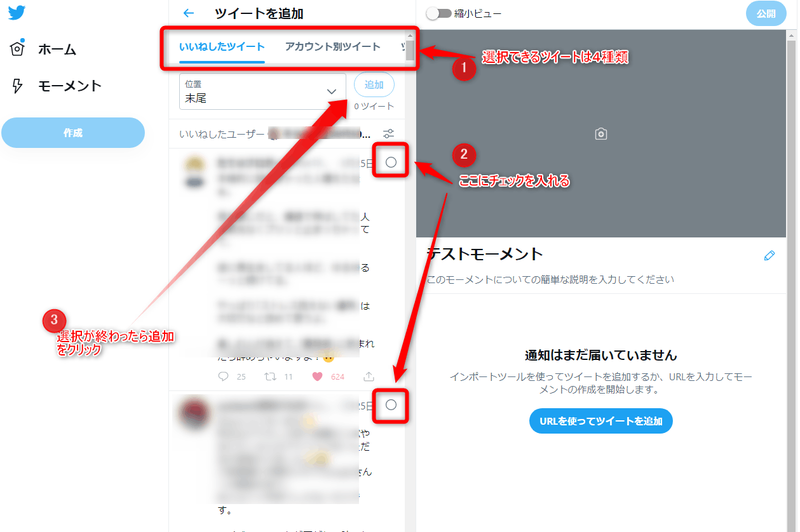
◆ 自分のツイートを追加する方法
上の図の右側にある [ URLを使ってツイートを追加 ] を使用します。
まずはホームに戻って、検索窓で自分のツイートだけを検索してください。
自分のツイートだけ検索する場合は、[ from:@アカウント名 ]というように、from: を使用します。
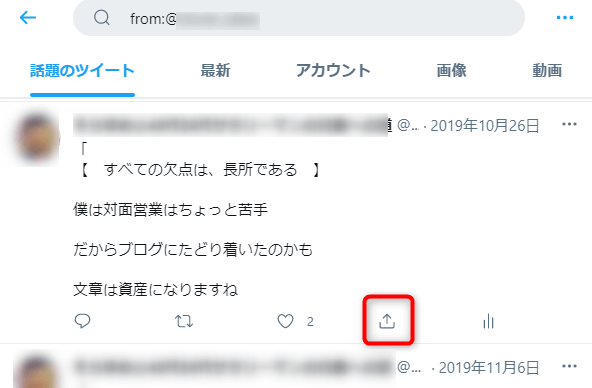
モーメントに追加したいツイートの[ 共有 ]をクリックします。
[ ツイートのリンクをコピー ]します。
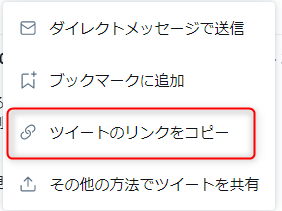
[ モーメント ]に戻って[ URLを使ってツイートを追加 ]をクリックして、先程コピーしたURLを貼付けます。
貼り付けができると下の図のように表示されます。
さらに追加したい時は、赤枠の+マークをクリックして、URLの追加で行ってください。
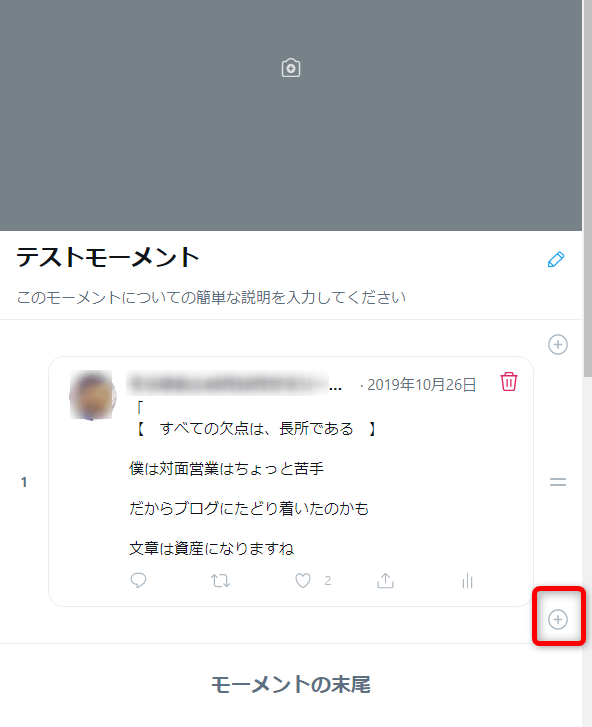
◆ 「公開」「非公開」
公開
作成が終わったら右上の「公開」をクリックすればモーメントは公開することができます。
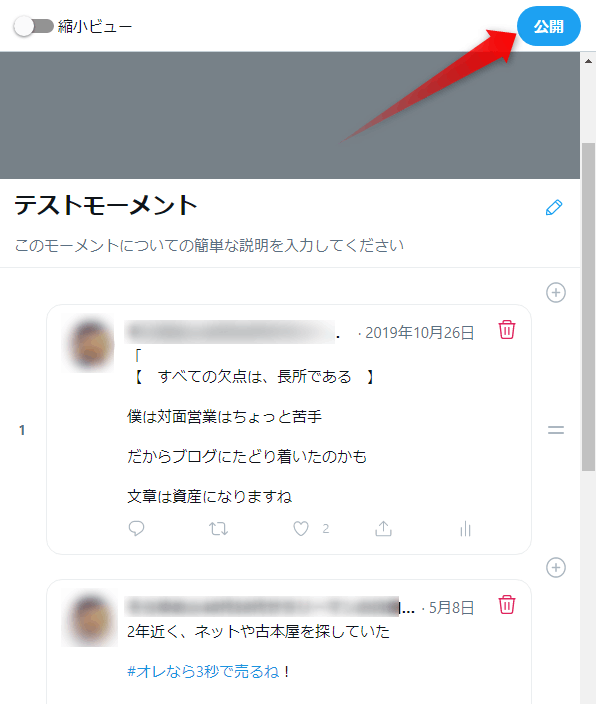
表示されたURLをブログ等に貼れば、まとめたモーメントを表示させることができます。
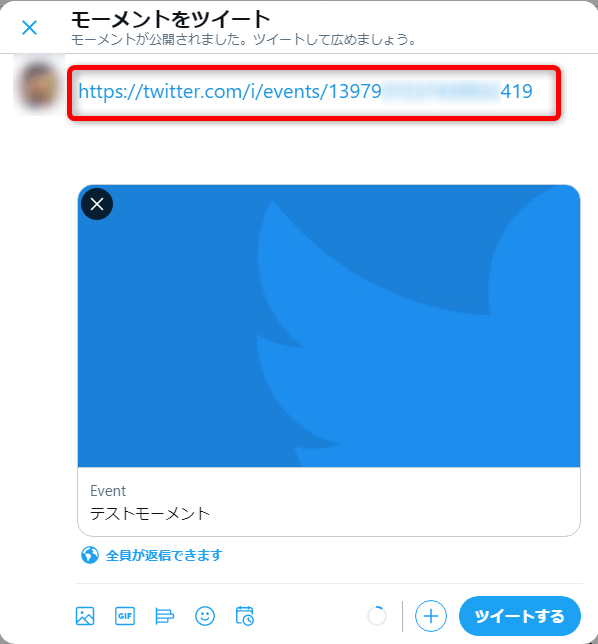
非公開
また、一度公開したモーメントも、右上の 歯車マークをクリックすれば設定を変えることが出来ます。

「非公開」を選択すれば変更ができます。
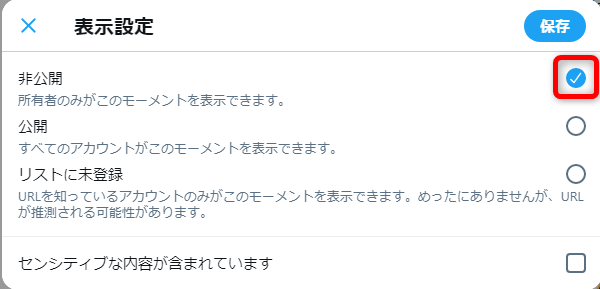
◆ 他人のモーメントを検索する
他人のモーメントを検索したい場合は、検索窓に「url:twitter.com/i/moments + 〇〇」のようにキーワードを入れて検索します。
例えばマーケティングに関するモーメントを検索したい場合は、
「url:twitter.com/i/moments マーケティング」と検索してみましょう。
◆ 通知
他人のツイートをモーメントに追加したとき、相手に通知が行くか? ですが、
通知はされません。
◆ モーメントの使い方
アイディア次第でどんな使い方もできますが、よく見かけるのが自社製品のコメントやレビューをモーメントにして、まとめて表示させてユーザーレビューとしているサイトになりますね。
【 投票(アンケート) 】
Twitterには4択のアンケートを作る機能があります。
自分で決めかねている時、他人の意見を聞きたい時、軽いノリでアンケートをしてみるのもありですね。
◆ アンケートの作り方
まずは通常のツイートと同じ手順で文章を作成します。
文書ができたら、グラフのマークを押すと選択肢の入力画面が開きますので、最大4つまで選択肢を追加出来ます。
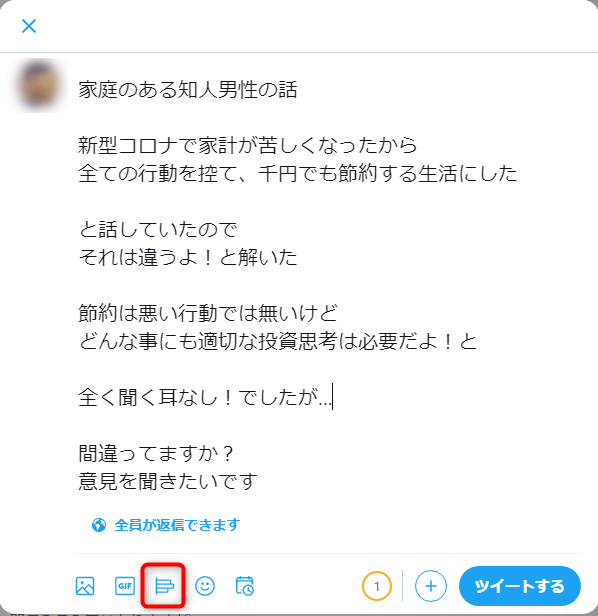
回答3 以降は、右にある + をクリックすると追加できます。
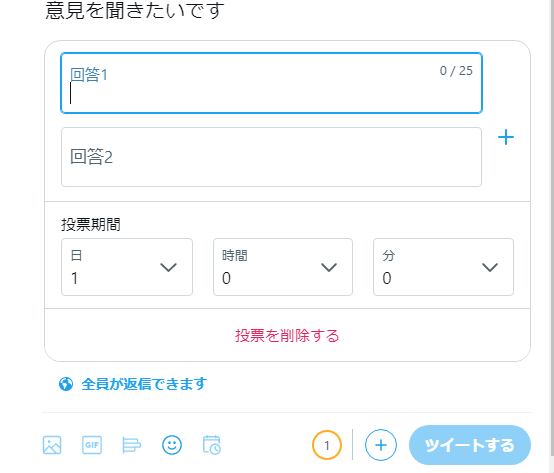
次に投票期間を設定します。
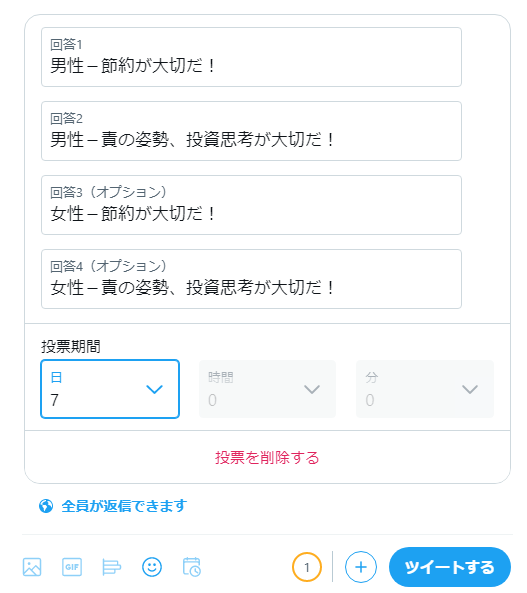
投票期間は最大で一週間、最短で5分です。 一週間の設定は[ 日 ]を7 にします。
また24時間としたい場合は[ 時間 ]23[ 分 ]59としてください。
設定が完了したら[ ツイートする ]をクリックします。
◆ アンケートに、より多く回答してもらうためには
固定ツイートにする
アンケートの期間だけでも[ プロフィールに固定 ]しておくことで露出が増えます。
自分でリツイート/引用ツイート
通常のリツイートでも再度タイムラインに浮上しますが、引用リツイートで「回答よろしくお願いします!」など、メッセージを付けるのもいいですね。
◆ アンケート内容の修正
さっきのアンケート内容は、あまり良くないなぁ~、変更しよう!
なんてこともありますが、
修正はできません。 基本的に通常のツイートと同じなので、削除して再度ツイートしてください。
◆ アンケートの途中締め切り、中断
途中経過での締切や中断はできません。
やめたい場合は削除することになります。
◆ 投票回数・投票回答の修正
一度回答したツイートには再投票できません。
別のアカウントから見た状態ですが、下記のように投票済の回答にチェックが入った状態で表示されます。
また、投票内容の変更もできません。

◆ 投票したら身バレする?
アンケート機能の投票は匿名です。 誰がどの項目に投票したのかは、作成者も含め誰にもわからないようになっています。
◆ アンケート結果の確認
アンケート期間が終了すると、ツイート下部に結果が表示されます。
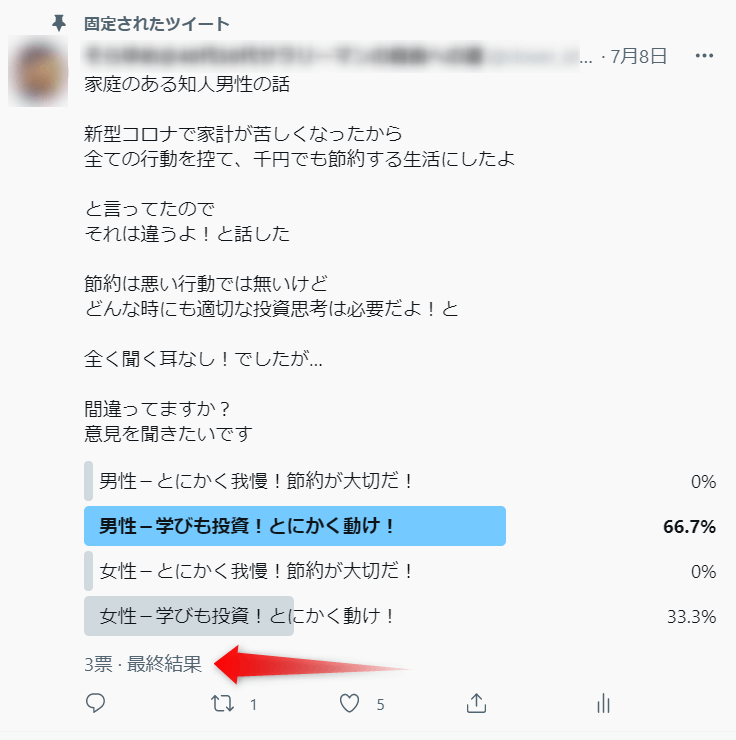
【 アナリティクス 】
ツイッター公式の解析ツールです。
自身のどんなツイートに反応があったのか!を解析してフォロワーの伸ばす研究材料にしましょう。
またアナリティクスはWEB版で確認してください、スマホアプリにはこの機能はありません。
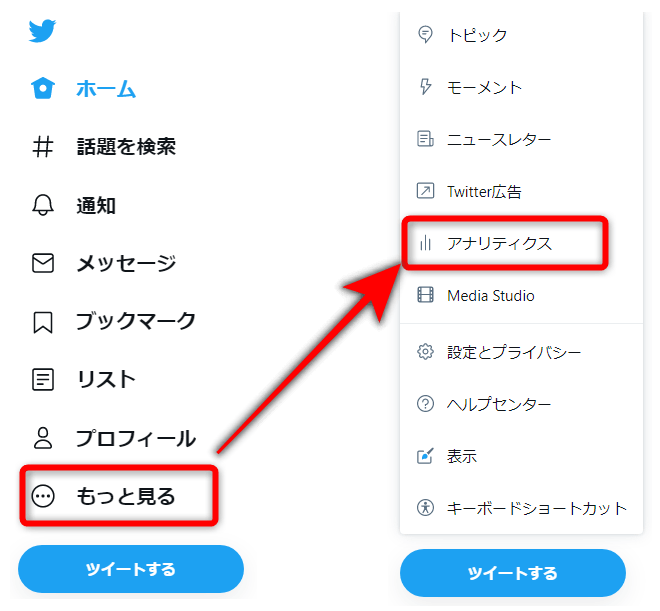
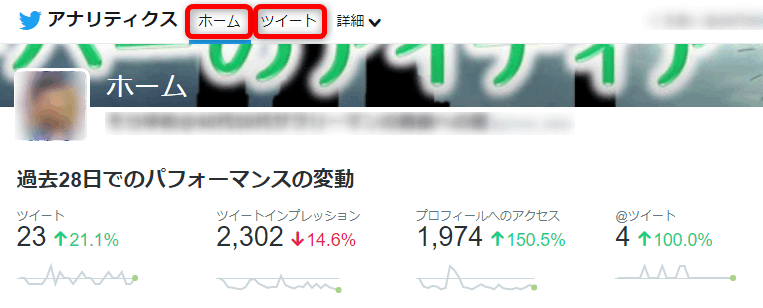
ホームでは、過去28日の集計を見ることができます。
またアナリティクスで見るべき数値は、
-
ツイートインプレッション
-
プロフィールへのアクセス
この2点のになります。
更に[ ホーム ]の隣りにある[ ツイート]をクリックすると、アクティビティの確認が出来ます。
◆ アクティビティ
アクティビティでは、ツイート1つ1つに対しての反応を確認することが出来ます。
[ ツイート ]をクリックすると投稿した各ツイートが表示され、
各ツイートの下段に[ ツイートアクティビティを表示 ]と薄く表示されていますので、そこをクリックしてください。
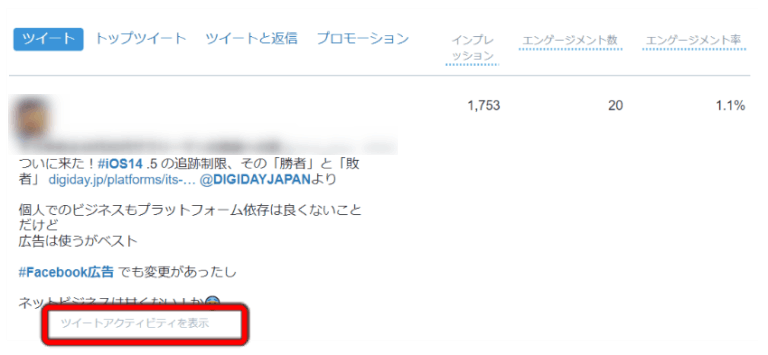
クリックするとこのように、ツイートに対しての解析が表示されます。
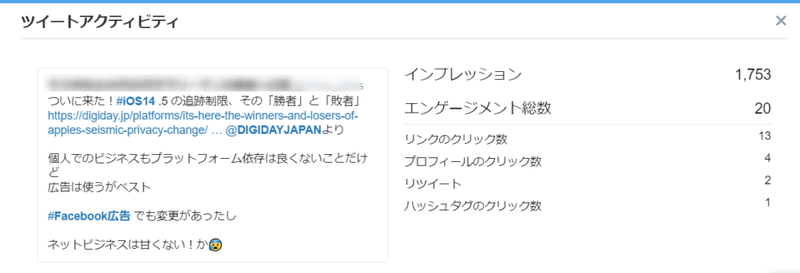
高いインプレッション数、多いRT数、多いいいね数、をどのようなツイートをして、いかに獲得するか! ということも大切ですが、
それ以上に重視するべきは「 プロフィールのクリック数 」になります。
どれだけの人が自分に興味をもってくれているのか!
ここがフォロワーの伸ばすポイントとなる数値になります。
また、プロフィールのクリックが上がるツイートを意識する事により、ツイート自体が少なくてもフォロワーを増やすことに繋がっていきます。
【 鍵アカウント 】
作る目的は様々ですが、ツイートは検索にもヒットしなくなるので、極限られた範囲でのつながりになります。
拡散を目的とした使い方や、集客を前提とした使い方をするのであれば、鍵アカウントにするメリットはありません。
※ 検索でツイートはヒットしなくなりますが、アカウントはヒットします。
鍵アカウントとは、フォロワーしかツイート内容が見えないアカウントです。
鍵アカはアカウント名の横に『南京錠のマーク』がついています。
また、フォローした際に「承認」、「非承認」を決めることが出来るので「非承認」すればフォロワーになりません。
◆ 設定方法
[ もっと見る ]>[ 設定とプライバシー ]>[ プライバシーとセキュリティ ]>[ オーディエンスとタグ付け ]>
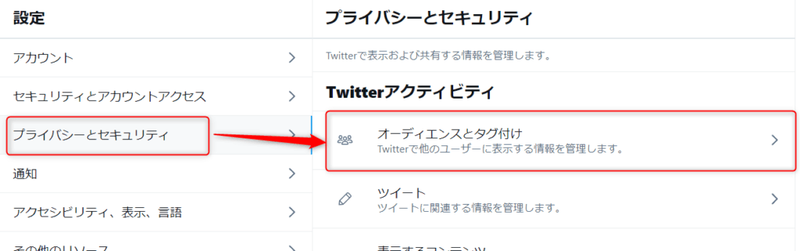
[ ツイートを非公開にする ]にチェック!
更に[ 自分を画像にタグ付けすることを許可]のクリック。

[ 自分を画像にタグ付けすることを許可]のスイッチを外す!

これで鍵アカウントになります。
【 ツイートの埋め込み 】
ツイートをブログ等に埋め込む(リンク)ことが出来ます。
動画の埋め込みは良く見かけますが、ツイートも埋め込みが可能です。
埋め込みは【自分のツイート】も【誰かのツイート】も可能だということが特徴です。
◆ 設定方法
埋め込みたいツイートの右上にある[ … ]をクリックします。
[ ツイートを埋め込む ]を選択します。
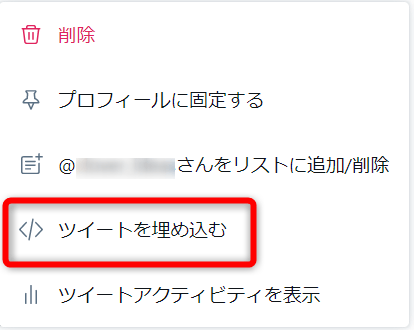
すると別のタブが開き下記のようなサイトが表示されます。
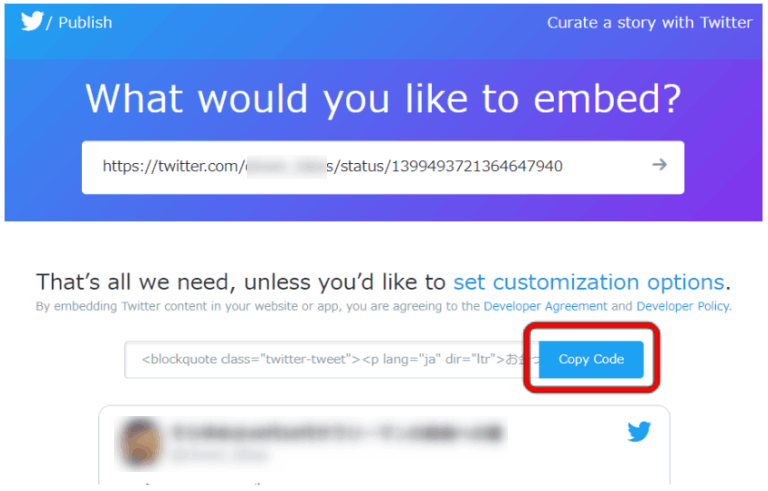
Copy Code をクリックすると、埋め込みURLがクリップボードにコピーされますので、それをブログ等に貼ってください。
◆ 埋め込み機能の使いみち
アフィリエイター、特に物販系のアフィリエイトをやっている方なら非常に効果的に使うことが出来る機能です。
例えば、紹介する商品のレビューを書くためには、商品を購入して実際に使うことが必要ですね。
しかし大半のアフィリエイターは、そんなことはしていないはずです。
※ 本当は購入することがベストですよ!
購入していない商品のレビューを書くのって大変ですよね。
知恵袋などで口コミを集めてきてリライトする作業も時間がかかります。
当然まるまるコピペは良くないことです!
そんな時!この埋め込み機能を使うと便利です!
コピペではないので、著作権にも触れませんし、倫理違反にもなりません。
【 表示の変更(背景色) 】
Twitterの表示を変更して、カスタマイズしてみよう。
ホームの[ … もっと見る]をクリックして、[ 表示 ]選択。
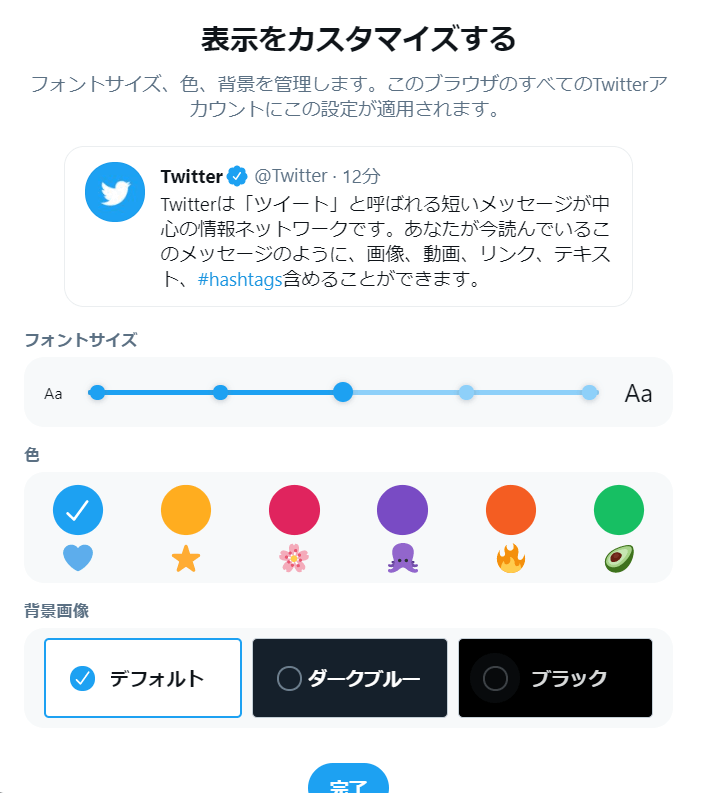
モニターの大きさや好みによっていろいろ変えてみましょう。
ダークブルー、ブラックはモニターの発光を減らすことが出来るので、結果的にデバイス(PC・スマホ)のバッテリーの駆動時間を伸ばしてくれます。
◆ ダークモードの自動切り替え
この機能はスマホだけですが、暗くなったら自動でダークモードにすることもできます。
左上の[ 三 ]三本線の設定から > [ 設定とプライバシー ] > [ ディスプレイとサウンド ]
[ 表示 ]の項目の[ ダークモード ]をタップ、[ 日没時にオン ]に設定します。
※ 尚、Android と IOS では選択できる項目に違いがありますので、お手持ちのスマホに合わせて設定してください。
【 最新ツイートの『通知』を設定する 】
お気に入りのインフルエンサーのツイートを見逃したくない!
でも常にTwitterを見続けていることも出来ない!
そんな時に役立つのが『通知』機能です。
◆ 設定方法
通知を受けたいインフルエンサーのアカウンに訪問します。
ベルマークがあるので、クリックして チェック付き にしてください。
◆ 効果的な活用法
この『通知』を効果的に利用してフォロワーを増やす方法です。
インフルエンサーのツイートは、バズツイートになることが多々あります。
なのでインフルエンサーがツイートしたことの『通知』が入ったら、その直後にリプライを行います。
初期段階でリプライを行えば、自身のリプライは上位に表示され、後から訪れた人の目にもとまりやすくなります。 そうすることで「いいね」をもらえる確立も上がります。
Twitterを始めた頃はフォロワーも少なく権威性も低いので、このようにインフルエンサーの権威性を上手く活用することも大切です。
この考えは、ずるい!ずるくない!というものではなく、ビジネス的な思考で捉えたならば常套手段ともいえます。
【 ミュート 】
特定のユーザーのツイートを見たくない時に使います。
ミュートした相手には、ミュートされていることは伝わりません。
◆ ミュートの設定
ミュートしたアカウントのツイートを表示させて、右端にある[ … ]をクリックして、ミュートを選択。

◆ ミュートの解除
[ ホーム ]>[ もっと見る ]>[ 設定とプライバシー ]>
[ プライバシーとセキュリティ ]>[ ミュートとブロック ]>
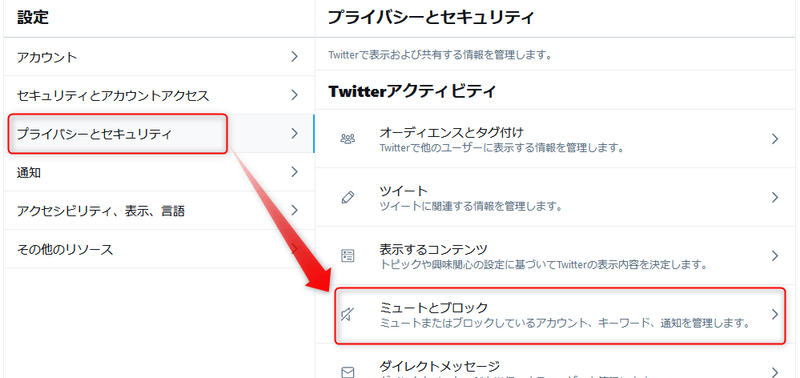
[ ミュートしたアカウント ]>
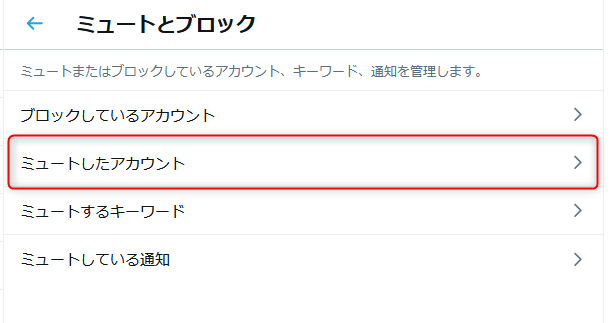
ミュートしているアカウントの一覧が表示されるので、解除したいアカウントのスピーカーマークをクリックします。
緑色になったら解除OKです。
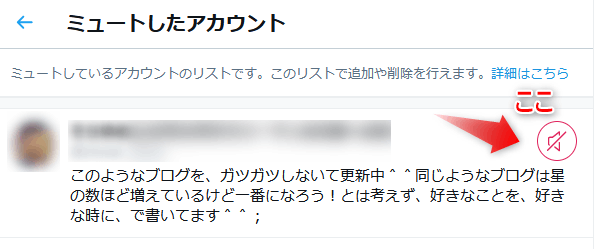
◆ 『キーワード』でミュートする
ミュート機能はアカウントだけでなく、『キーワード』でもミュートをすることができます。
-
フレーズ
-
単語
-
絵文字
のミュートが可能です。
キーワードに、大文字小文字の区別はない
「carrot」「CARROT」は同じ単語として認識される。
登録はどちらかだけで良い。
フレーズ
句読点の入っフレーズでもミュートできる。
例えば「おはようございます、今日も全力で頑張ろう!」
このように、句読点フレーズも対象です。
キーワード と ハッシュタグ「#」
キーワードを登録すると、同じキーワードのハッシュタグにも適応される。
例) 「にんじん」と登録すると「#にんじん」にも適応されます。
絵文字
Twitterで使用できる絵文字であれば、その絵文字が含まれるキーワード、絵文字だけの羅列、もミュートの対象。
◆ ミュートの適応範囲
ミュート設定した単語が表示されない場所は、
-
タイムライン
-
通知
-
自分宛ての返信
-
@ツイートに対する他のアカウントからのいいね
-
引用ツイート
-
おすすめ欄
ただし自らが検索した場合は、ミュート設定した単語でも表示されてしまいます。
◆ 『キーワード』のミュート設定
登録
-
ホームの[ もっと見る ]>[ 設定とプライバシー ]
-
[ プライバシーとセキュリティ ] > [ ミュートとブロック ] > [ ミュートするキーワード ]
-
[ + ]プラスアイコンをクリック
-
ミュートしたいキーワードを1個づつ入力
-
[ ミュートの対象 ]を選択する
-
[ ミュート期間 ]を選択する
編集・解除
-
ホームの[ もっと見る ]>[ 設定とプライバシー ]
-
[ プライバシーとセキュリティ ] > [ ミュートとブロック ] > [ ミュートするキーワード ]
-
編集またはミュート解除するキーワードをクリック
-
「編集」はテキストをクリックすると編集項目が表示される
-
「解除」は、赤ミュートボタン をクリック
【 ブロック 】
ミュート同様に絡みたくない相手を遮断できます。
ブロックしたこと、ブロックされたことは、相手に 通知 されませんが、バレることもあります!
◆ ブロックが相手に伝わる場合!
ブロックされた側が、相手のプロフィールを見た場合、フォローが外れている!に気がつく。
再びフォローしようとすると、

[ ユーザーからの要請により、このユーザーをフォローすることはできません。 ]と表示される。
これによりブロックされていることに気が付きます。
◆ ブロックの解除
自分がブロック設定にしているアカウントの解除
-
[ もっと見る ]>[ 設定とプライバシー ]>
-
[ プライバシーとセキュリティ ]>[ ミュートとブロック ]>[ ブロックしているアカウント ]>
-
解除するアカウントを選択します
◆ 効果
-
ブロックした相手に自身のツイート・引用ツイート・リプライなどの、全ての活動が伝わらなくなります
-
ブロックした相手のタイムラインには、自身のツイートは通常通り表示される。しかしリプライは出来ない。
-
フォローも解除されます
-
自身の通知やブックマークにも、ブロックしたアカウントは表示されなくなります
◆ ミュート と ブロック の使い分け
最後に「ミュート」と「ブロック」の使い分けを考えましょう。
基本的にはどちらも 見たくないツイートを表示させない時に使う機能ですが、
-
「ミュート」は見たくないツイートを表示させないので、心理的に不快な要素を減らしたい時に使用して、
-
「ブロック」はかなり強めの自己防衛として使用します。
ブロックした相手からのリプライを拒否できるので、迷惑な書き込みをしてくるアカウントを排除できます。
【 おすすめ 】
Twitterには自分のアカウントや、プロフィール、ツイート内容をAIにより分析して関連性のある[ おすすめ ]を自動で表示してくれる機能があります。
◆ 「おすすめユーザー」「おすすめトピック」
これは、ホーム、話題を検索、通知 など自分のアカウントを開いている時に表示される「おすすめ」です。
感覚的にですが、あまり有益な繋がりがある「おすすめ」とは言えないと思います。
◆ 「おすすめツイート」
「おすすめツイート」が表示される場所は、誰かのプロフィールを表示している時に、表示される「おすすめ」です。
こちらは、そのアカウントプロフィールと関連性の高い「おすすめ」が出てくるので、インフルエンサーのアカウントが表示されることが多いです。
【 予約投稿(予約ツイート) 】
以前は有料の Twitter for Business だけの機能でしたが、今は一般の無料アカウントでも利用ができる機能です。
予約ツイートを使うことで「明日はちょっとツイートしている余裕が無いなぁ」なんてときは、前日にツイートを設定しておくことができます。
また、Twitterに限らず一日のうちでSNSが一番使われている時間に投稿をすることで、効果的に多くの人のタイムラインに表示させることもできます。
◆ 予約投稿の設定方法
ツイート画面で、下段の右にある[ 予約設定 ]をクリックします。
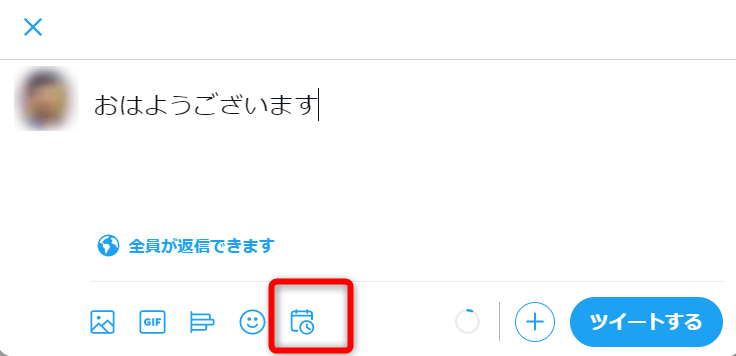
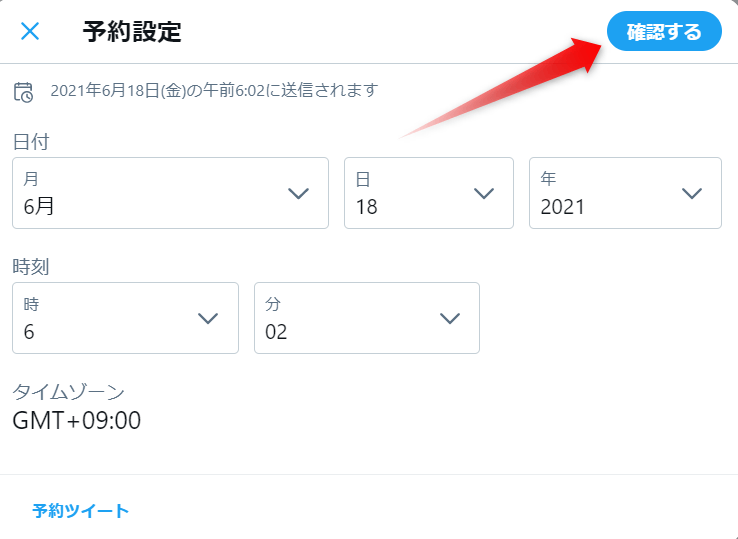
-
日付
-
時刻
を設定して、右上の[ 確認する ]をクリックする。
するとこのように、「○○○○○に送信されます」というように予約ツイートが表示されます。
最後に右下の[ 予約設定 ]をクリックして完了です。

◆ 削除・編集
削除はできますが、編集は出来ませんので内容を変更したいときは一度削除して、改めて書き直す必要があります。
ツイート画面を開きます。
右上にある[ 未送信ツイート ]をクリックします。
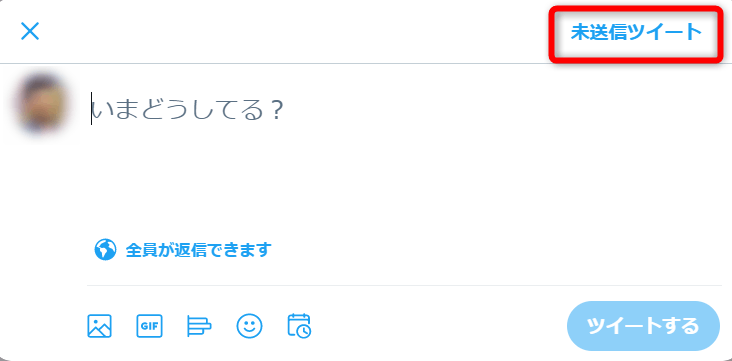
[ 予約済み ]のタブをクリックして、[ 編集 ]を選択します。
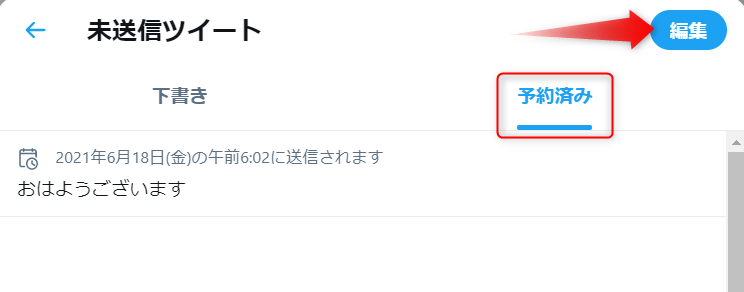
ツイートの先頭に □ が表示されるので、削除したい項目を選択して、右下にある[ 削除 ]をクリックします。

一度、確認画面が表示され改めて[ 削除 ]をクリックすると完全に削除されます。

最後に右上の[ 完了 ]をクリックします。
◆ SNSの『今』から開放!
SNS、とかくTwitterは『今』の発信競争となっている場でもあります。
そんな競争の場で目立つためには、定期的にツイートすることが必須となりますが、一日中SNSに張り付いているワケにもいきません。
自分の生活も、本業だってありますしね(汗)
そんな時間の成約を開放してくれるのがこの【 予約投稿 】機能です。
【 予約投稿 】とは別に、BOTっと言う外部の機能を使って定期投稿を行う方法もありますが、使い方によっては垢バンされるリスクがありますので、不慣れなうちはTwitter機能にある【予約投稿】を使用しましょう。
【 フォロワーの削除 】
2021年10月12日に追加された機能で、相手からのフォローを解除することができます。
相手がフォローした権限をこちらから解除するといった、ある意味画期的な機能ですね。
◆ 解除の方法
解除したい相手のプロフィールから [ … ]をクリック。
[ このフォロワーを削除 ]を選択する。
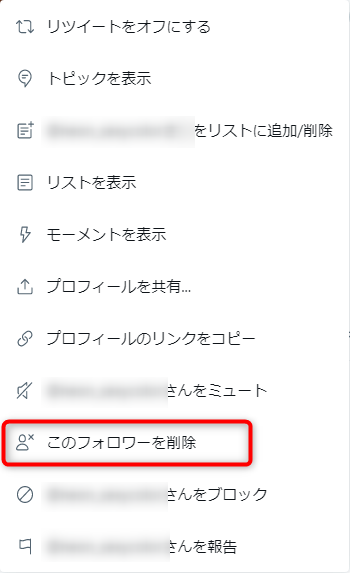
◆ 効果と通知
-
削除したことは相手には伝わらない。 通知も入らないから、相手に知られることはい。
-
【相手が気がつく条件】相手がこちらのプロフィールにアクセスした時に「フォローされていません」になっているので、その時に相手は気がつく。
-
フォローを外されても、再フォローは可能。
◆ ブロックとの違い
一番の違いは「再フォローができる」という点ですね。
ブロックの場合は、
[ ユーザーからの要請により、このユーザーをフォローすることはできません。 ]と表示されるので「ブロックされてる!」となりますが、
『 フォロワーの削除 』は、普通に再フォローができるので、
「あれ?何かの操作ミスで、フォローが外れてしまったのかな?」のような、ちょっと柔らかくボカス効果もあるかもしれませんね。